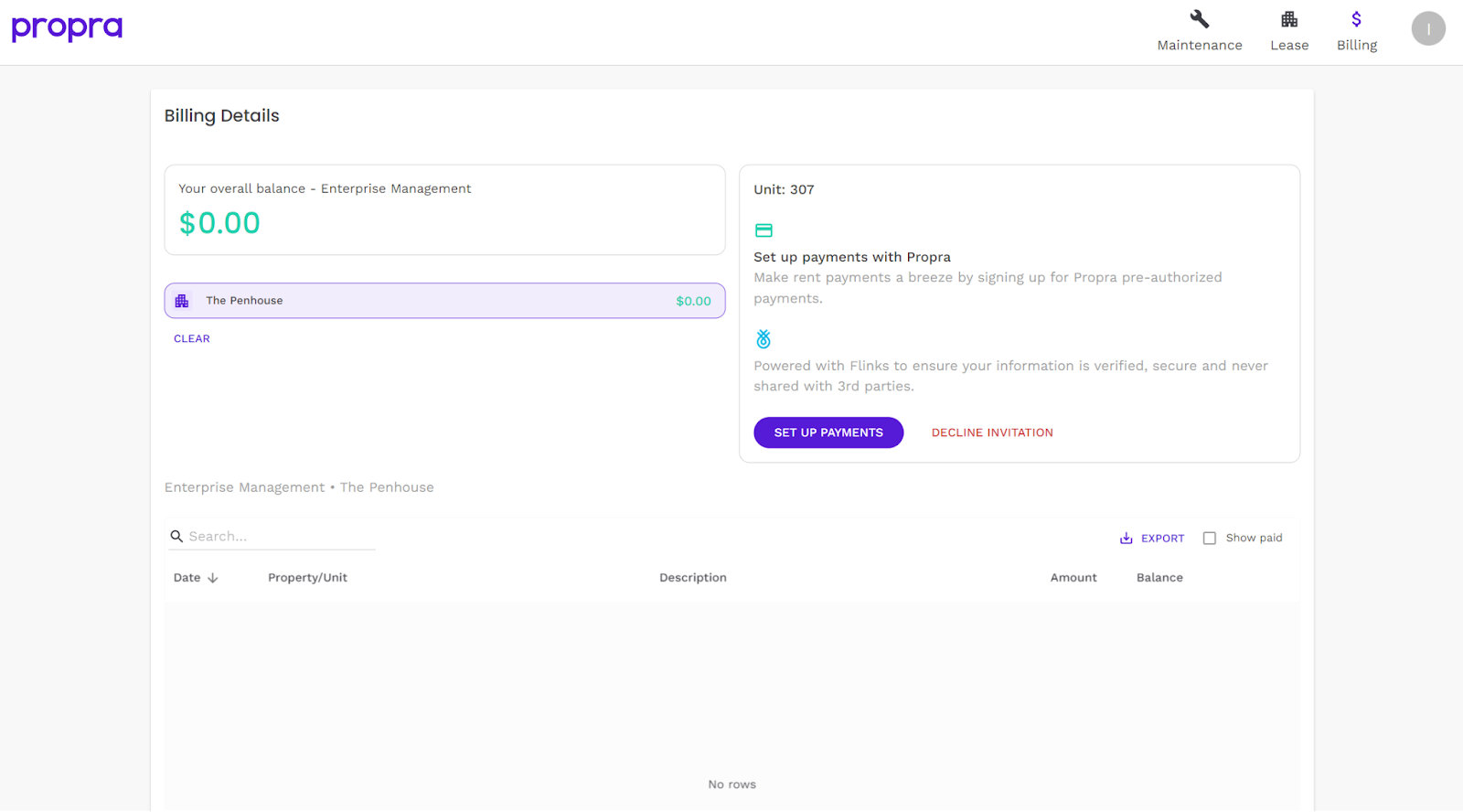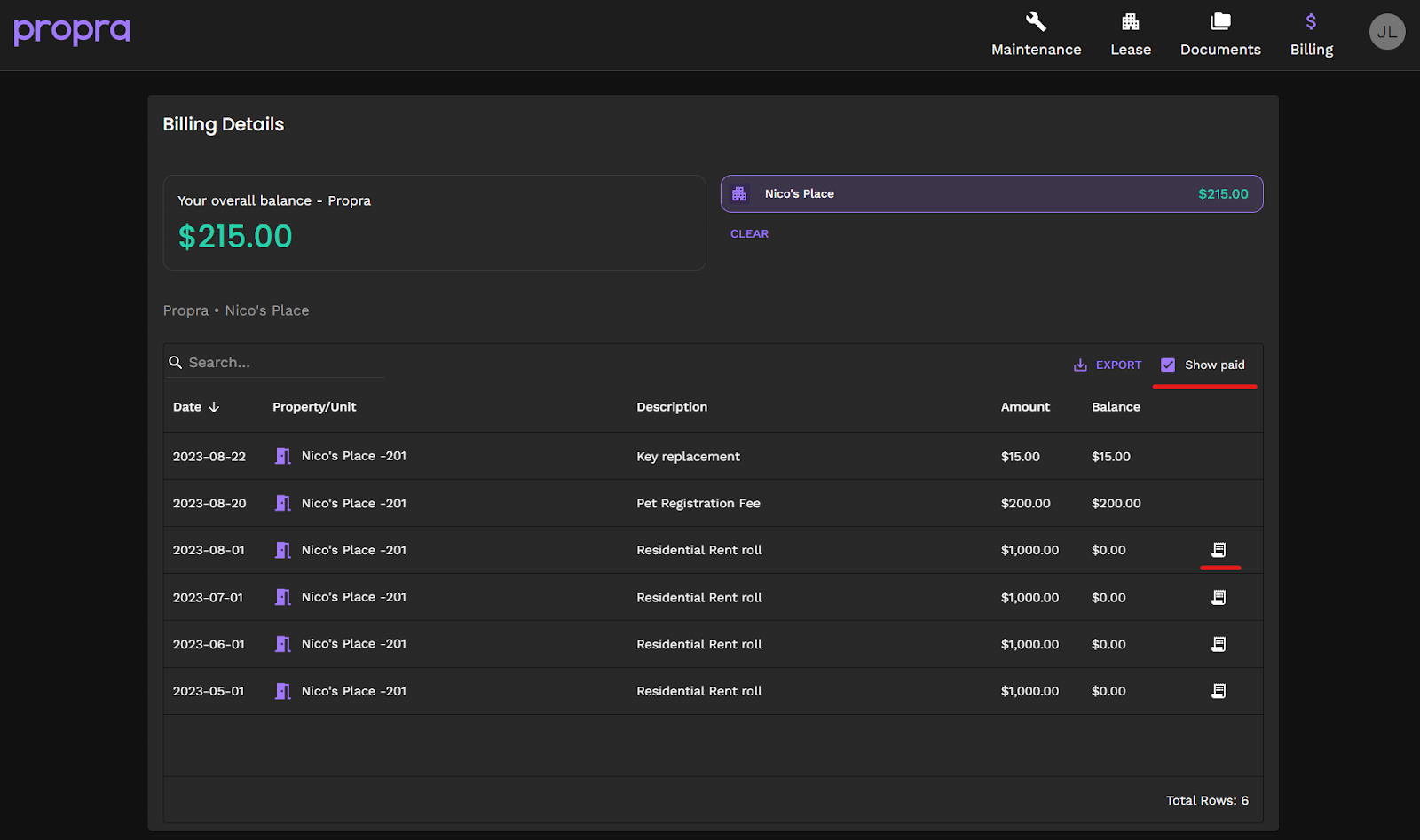For residents and owners of property management companies or landlords partnered with Propra, the Propra Resident Portal can be accessed at any time and provides 24-7 visibility into what's happening with their home.
With the Resident Portal, residents can request maintenance, view lease details and documents shared by their landlord, or see the balance of their account at any time, from any web browser.
This article helps tenants and owners get started with the portal. Click the links below to go to the appropriate section to help you get started:
- Setting up your Resident Portal account
- Signing in
- Tenants & navigating the Resident Portal
- Condo owners & navigating the Resident Portal
- Setting up Propra Autopay
Setting Up Your Resident Portal Account
To set up your account, go to propra.io/signup.

Enter your email, a password and your name. Once you have read the 'Terms and Service Agreement', click the box next to 'I agree', then select 'Verify Email'.
If you’ve received a communication from your property manager in a Propra template, the email that you received that message at is the one that is on file.

Once the verification email has been sent, you may then close this window.

Check your inbox for the verification email, and select Verify Email.

You will be redirected to the sign in page. Enter your email and newly created password to login.

It may take a few minutes to find your occupancy details after completing your account setup. If you do not see your relevant information (occupancy/lease details, billing information, etc.) after a few minutes, please refresh your page.
Signing In
The resident portal can be accessed from Propra.io.
If you have not yet logged into the Propra resident portal you must first select 'Sign up' or go to Propra.io/signup.
Already have an account but forgot your password?
If you need to change your password or have forgotten it, go to propra.io/reset or click Forget your password? to receive a reset instructions via email.

Tenants & Navigating the Resident Portal
For tenants of property management companies or landlords partnered with Propra, you can request maintenance, view lease details and documents shared by your landlord, or see the balance of your account at any time, from any web browser.
Lease
Once you’ve logged in, the first thing you’ll see is information related to your current lease.

Any documents that your property manager shared with you related to the lease will be available under Documents.

Maintenance
Under Maintenance, you can see all the maintenance requests that have been submitted and are associated with your lease.

If you’d like to submit a request, simply click New Request and follow the prompts to submit.

For more information, click on a request to see when visits have been scheduled, their status, and who is completing the work.

Documents
Your property manager can also share documents with you. When a document is shared, you will receive an alert that a new document is available.

Billing
Under Billing, you can see how much you owe and details of the charges that are associated with your account.

If you are looking for previously paid charges, you can select the box next to Show Paid and all the previous invoices will show.

If you require a receipt for a payment, you can click on the icon next to a paid charge and a receipt will open in a new tab, allowing you to print or save it if you like to.

Condo Owners & Navigating the Resident Portal
Assets
Once you’ve logged in, the first thing you’ll see is the list of units that are under management. If you do not see your unit listed, please reach out to your property manager to ensure you have used the correct email to sign up. Below is an example of what you would see under the Assets tab. Assets are set up by property and may include multiple units or a single unit, depending on what you own.

When you click on a unit, you’ll be able to see more information about the property or unit including condo fees. Below is an example of the property profile which provides a breakdown of the Units owned in that property.

Below is an example of what you would see under a Unit Profile, which includes a more specific overview of the Unit details including your monthly condominium fees and unit factor.

Maintenance
Under Maintenance, you can see all of the current and previous requests associated with your assets.

If you’d like to submit a new maintenance request, simply click 'New Request' and follow the prompts to submit. You may also submit a request for a common area, if available.

Click on any of the properties on the left to filter for that property’s requests only. For more information, click on the request to see when visits have been scheduled, their status, and who is completing the work.


Documents
Your property manager can also share documents with you. When a document is shared, you will receive an alert that a new document is available.

Billing
Under Billing, you can see individual transactions and your overall balance.


To view a receipt of payment click the box next to 'Show paid' and then click on the receipt icon next to the payment you would like to view.


If you have any questions about the information available in your portal account, please contact your property manager.
Setting Up Propra Autopay
Propra Autopay is a way for you to automatically pay your rent, similar to a pre-authorized debit. If your property management company or landlord has provided the option for Propra Autopay, you will receive an email invite to login to the Resident Portal to get started.
Complete the signup process in your Propra Resident Portal by doing the following:
- Go to Billing.
- Select your building.
- Click Set Up Payments.
Please note if your building has not been set up to use Autopay, you will not see this option.

- Click Add Bank Account.

- Select Next: Link Bank Account.

- Review the information provided from Flinks and click Connect to continue.

- Find and select your banking institution.

- Fill in the username and password you use with your bank for online banking.

- Select the appropriate bank account you would like your fees collected from. Click Continue.

- Select Add Bank Accounts to continue.

- To confirm that this is the bank account you’d like to use, select the radio button that is associated with it. Click Next.

- Review the Withdrawal Authorization and select I agree to the terms and conditions before clicking Next.

- Review the Terms of Service, then use your mouse (or finger if you are on a touch screen) to enter your signature. When done, click Submit.

Your account is now set up for automatic fee collection. At any time, you can log in to the resident portal and update your account or cancel the agreement.

If you ever suspect fraudulent activity, please contact us by email at [email protected] or by phone at 587-858-2572.